
このページでは、仕事でGoogleの各種サービスを利用する場合の、正しいGoogleアカウントの取り方について説明します。
SEO対策に限らずウェブマーケティングでは、様々なGoogleのサービスを利用します。
そしてGoogleのサービスを利用するには、Googleアカウントが必要です。
「Googleアカウントは既に持っているし、仕事でも使ってるよ?」という方もたくさんおられると思います。
しかし多くの方が、適切ではないGoogleアカウントの使い方をしています。
このページでは、ただGoogleアカウントを取る方法ではなく、ウェブマーケティング業務において適切なGoogleアカウントの取り方について説明します。
また各サービスごとの権限委譲方法についてまとめましたので、すでにGoogleアカウントを取っている方はそちらも併せてご覧ください。
※仕事でGoogleのサービスを使うなら、Google Workspaceを使うのが本筋です。
この記事では無料でGoogleのサービスを使う方を対象としています。
個人用Googleアカウントを使ってはいけません
まず何より大切な考え方は、プライベートで使っている個人のGoogleアカウントを、そのまま業務で使ってはいけないということです。
必ず会社のドメインで、かつウェブマーケティング担当者用のGoogleアカウントを取ってください。
なぜ会社のドメインで、さらにウェブマーケティング担当者用Googleアカウントをわざわざ取る必要があるのでしょうか?
それは業務で使用する各Googleサービスのアカウントやデータは、あなた個人のものではなく、会社のものだからです。
ですので、個人のGoogleアカウントで、Googleサービスのアカウントを取らないようにしましょう。
また個人のGoogleアカウントで各Googleサービスに登録すると、その人が退職する時に全てのサービスでイチイチ権限の移行手続きをするのが面倒です。
さらにパスワードを個人が管理していると、パスワードを忘れてしまってログインできなくなるトラブルもしょっちゅうあります。
Googleのサービスの中には、中にはGoogleビジネスプロフィール(旧Googleマイビジネス)のように、再発行に時間がとてもかかったり、または再申請自体が難しかったりするものもあります。
アカウントが復旧するまでの間は、集客力が落ち売上に大きく響くことだって、十分考えられるわけです。
そのようなとても重要なサービスを個人のアカウントで管理するというのは、会社にとってだけでなくあなた自身にとっても、非常にリスクが高いのです。
逆に考えてみてください。
アクセス数やマイビジネスなど、ウェブマーケティングの改善に必要な情報を、あなたひとりの責任で管理しなくてはいけない、そんなの困りませんか?
ですのでこれは、あなたを守るという意味合いもあるのです。
もしかすると中には「個人のパスワードを渡せば良いじゃないか」と思う方もいるかもしれません。
しかしGoogleアカウントは非常にプライバシー性の強いものです。
検索・閲覧履歴・興味関心・メールの内容など、その人のプライバシーが丸見えになってしまいますので、渡す方も渡される方も両方困ります。
繰り返しますがGoogleサービスを利用するには、会社のウェブマーケティング担当用のメールアドレスを作成し、それを使ってGoogleアカウントを作成、運用するのが良いでしょう。
Googleアカウントは、会社のメールアドレスでも作れる
みなさん、Googleアカウントを作る時、わざわざgmailのアカウントを作ってはいませんか?
これはよくある誤解なのですが、実はGoogleアカウントを作る時、gmailのアカウントは不要なのです。
確かに以前はGoogleアカウント作る時、強制的に gmail.com のアカウントが作られる仕様でした。
しかし今は、会社のメールアドレスでそのままGoogleアカウントを作れるのです。
やり方は簡単。Googleアカウントを作成する画面で「代わりに現在のメールアドレスを使用」を選べばOKです。
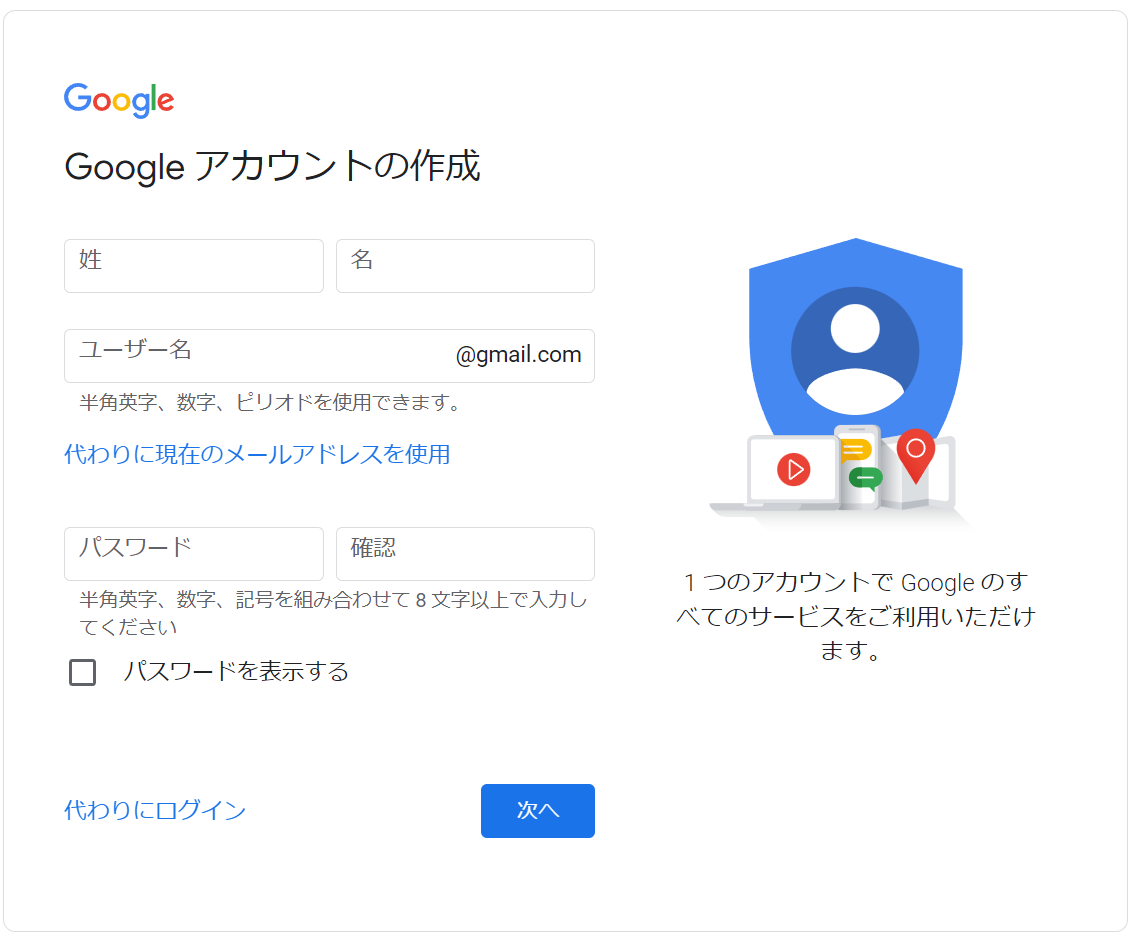
ウェブマスター用のGoogleアカウントを作ろう
ベストなのは、「tanaka@会社のドメイン」などではなく、「webmaster@会社のドメイン」など、ウェブマスター用のGoogleアカウントを取ることです。
ウェブマスターとは、その会社のホームページ管理者という意味です。
そしてこのアカウントで、各Googleサービスを登録していくのです。
webmaster@ としておくことで、それがウェブマスター用のアカウントだということが誰にでも分かるようになります。
会社のシステム担当の方に、ウェブマスター用のメールアドレスを作ってもらってください。
そしてそれを使って、各Googleサービスのアカウントを取ってください。
すでに各Googleサービスを利用されている方は、ウェブマスター用Googleアカウントを取った後、以下の手順で権限を移していきましょう。
各Googleサービスの、権限付与方法
「すでにいろんなサービスでアカウントを取ってしまってるよ・・・」というあなた、心配しないでください。
ウェブマスター用のGoogleアカウントに、権限を移すことができます。
以下に、各Googleのサービスの管理者権限を移す方法を解説します。
サービスによって権限の付与方法が若干違います。
また権限の種類も違うため、スクリーンショットを交えて説明します。
GoogleAnalytics
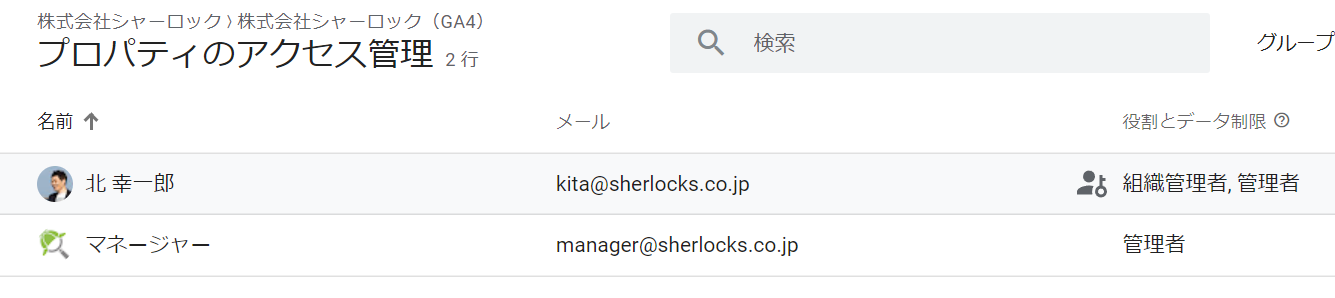
GoogleAnalyticsでは、左下の歯車→「アカウント ユーザーの管理」から進んでください。
右上の+マーク→「ユーザーの追加」でウェブマスターのメールアドレスを入力します。
権限は、全てにチェックが入った状態にしてください。
Googleサーチコンソール
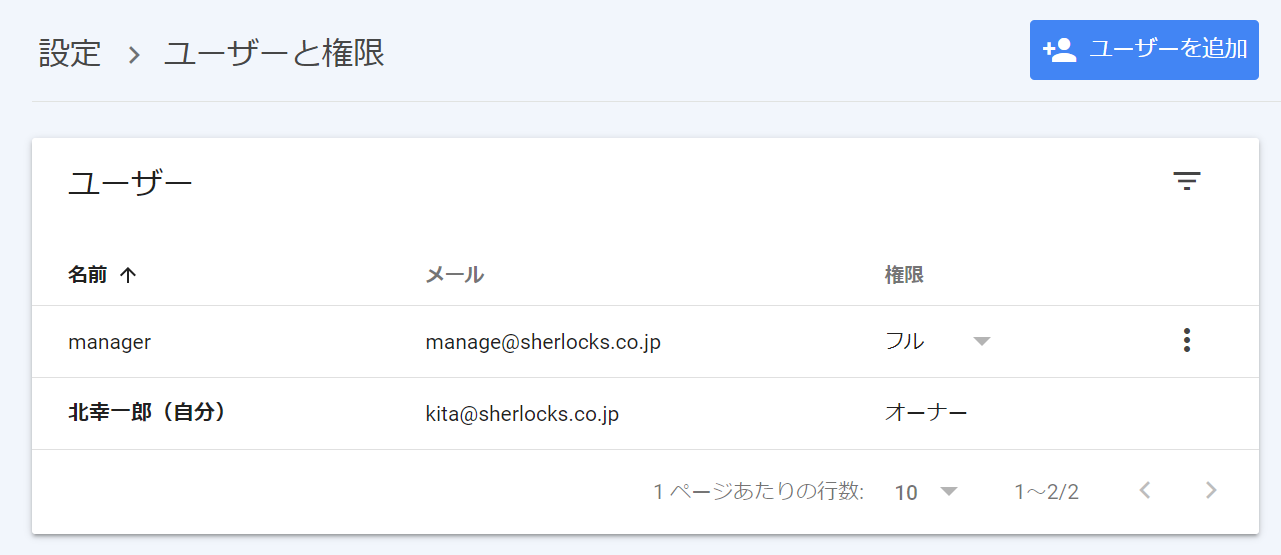
左下の「設定」→「ユーザーと権限」から進んでください。
右上の「+ユーザーを追加」をクリックし、ウェブマスターのメールアドレスを入力します。
権限は「フル」を選択してください。
これでひとまず権限は付けられましたが、この段階ではまだウェブマスター側は「委任された所有者」という権限です。
これを本当の意味でのフル権限にするため、「確認済みの所有者」にします。
ウェブマスター側でサーチコンソールを開き、左下の「設定」→「所有権の確認」をクリックします。
所有権の確認方法を、画面に表示された5つの方法から選び、手続きを進めます。
「あなたは確認済みの所有者です」と表示されればOKです。
Googleタグマネージャー
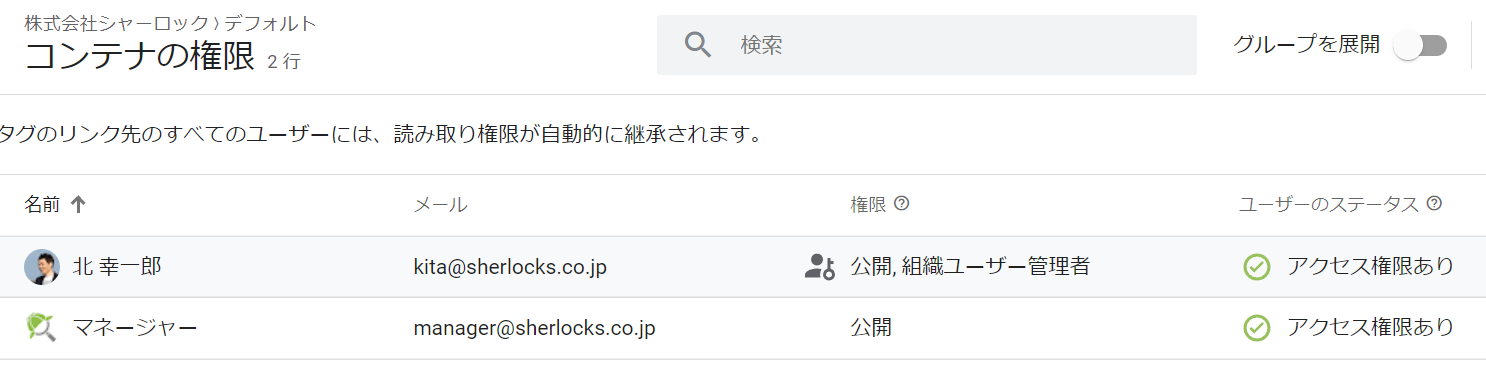
左メニューの「ユーザー」から進み、「ユーザーを追加」ボタンを押した後、役割を「サイト管理者」にします。
Googleマイビジネスにおけるサイト管理者とは、最上位の権限レベルです。
ビジネス情報の編集などの他に、新しく別のユーザーを追加したり削除したりできます。
Google広告
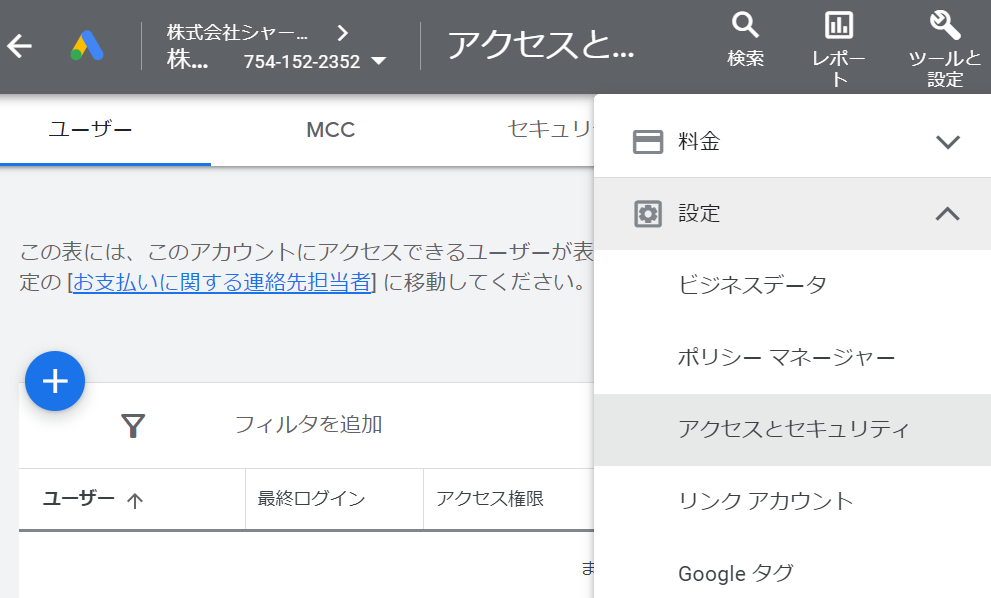
右上「ツールと設定」→「アクセスとセキュリティ」を開きます。
アクセス権限は「管理者」にしてください。
またGoogle広告は、アクセス権の他に「所有者」という概念があります。
アカウントの所有者と運用者を区別するという意味合いなのだと思うのですが、こちらの設定もしましょう。
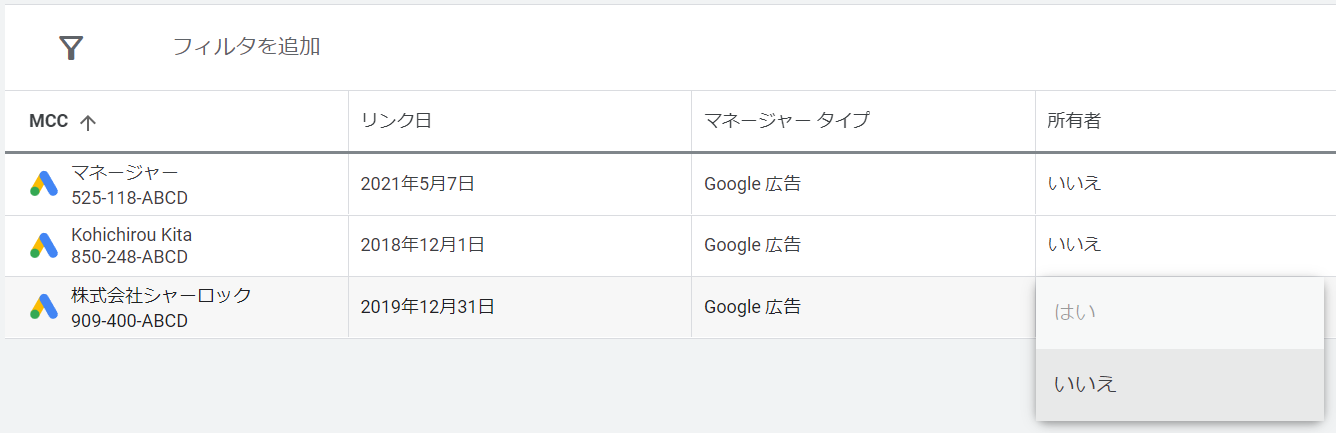
同じく「アクセスとセキュリティ」」を開き、上部の「ユーザー」か「MCC」のどちらかにウェブマスターアカウントを見つけますので、所有者を「はい」にし、その他のアカウントは「いいえ」にします。
Googleアカウントや、その所有権を整理しよう
さてこれで主なGoogleサービスのアカウントについて、所有権が整理できたのではないかと思います。
他にも利用中のサービスがあれば、忘れないよう手続きを進めてください(説明は省きます)。
それではあなたのビジネスが、安全で確かなアカウント運用ができることを願っています!

